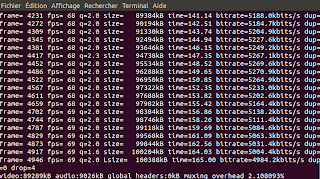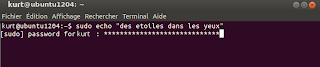Nemo est un gestionnaire de fichier du même genre que Nautilus.
Comment suis-je arrivé à l'utiliser? A cause d'un simple comportement de Nautilus qui a eu raison de ma patience. Etant un adepte du panneau supplémentaire (F3) de Nautilus, il m'arrivait souvent de l'utiliser pour copier des fichiers vers ou depuis une clé usb ou un disque dur externe. Le problème de Nautilus est qu'il redimensionne systématiquement le panneau de la clé (ou du disque dur) et lorsque la liste des fichiers dépasse la taille de l'écran, ré-ajuster les tailles des panneaux devient très vite un casse-tête.
En cherchant une alternative, je suis tombé sur Nemo qui est très semblable à Nautilus mais sans le redimensionnement maudit des panneaux.
Pour l'installation :
sudo add-apt-repository ppa:gwendal-lebihan-dev/cinnamon-stable
sudo apt-get update
sudo apt-get install nemo
Voici les manips pour faire de Nemo, son file manager par défaut :
xdg-mime default nemo.desktop inode/directory application/x-gnome-saved-search
gsettings set org.gnome.desktop.background show-desktop-icons false
gsettings set org.nemo.desktop show-desktop-icons true
Du coup, trop content!
lundi 23 décembre 2013
jeudi 12 décembre 2013
Virtual box - disparition menu
Virtual box est un outil bien pratique. En particulier, je travaille actuellement sur un projet en collaboration avec une société tierce. Mais les intervenants ont la fâcheuse habitude de masquer le menu de mes machines virtuelles. Si bien que chaque mois, je perds mon temps à retrouver l'astuce pour les faire réapparaître (grr).
Il suffit simplement d'utiliser le raccourci clavier suivant : Host + C (host étant la touche définie dans virtual box).
Il suffit simplement d'utiliser le raccourci clavier suivant : Host + C (host étant la touche définie dans virtual box).
samedi 16 novembre 2013
vendredi 15 novembre 2013
vendredi 1 novembre 2013
Conversion en ligne de commande
Comment convertir simplement une grande quantité de fichiers. Dans notre exemple, je souhaite convertir des fichiers mkv en mpg.
Jadis, le paquet ffmpeg permettait de convertir de la video en ligne de commande. Depuis, il est remplacé par avconv sous ubuntu. Voici comment procéder :
Vous créez un fichier convert.sh dans le répertoire ./gnome2/nautilus-script/ comme suit :
#!/bin/bash
for arg
do
avconv -i "$arg" -target ntsc-dvd "$arg".mpg
done
Jadis, le paquet ffmpeg permettait de convertir de la video en ligne de commande. Depuis, il est remplacé par avconv sous ubuntu. Voici comment procéder :
Vous créez un fichier convert.sh dans le répertoire ./gnome2/nautilus-script/ comme suit :
#!/bin/bash
for arg
do
avconv -i "$arg" -target ntsc-dvd "$arg".mpg
done
N'oubliez pas de donner les bons droits aux fichiers. Ensuite, il vous suffit de sélectionner vos fichiers, clic-droit, Script > convert.sh et le tour est joué!
vendredi 18 octobre 2013
configuration réseau
Si, comme moi, vous basculez régulièrement d'une ip static à une configuration dhcp, il peut être intéressant dans certain cas de "rafraichir" votre configuration. En effet, il m'arrive régulièrement que la nouvelle configuration ne s'applique pas.
Pour régler le problème, j'ai trouvé cette utilisation de ifconfig bien pratique :
sudo ifconfig eth0 down
sudo ifconfig eth0 up
Pour régler le problème, j'ai trouvé cette utilisation de ifconfig bien pratique :
sudo ifconfig eth0 down
sudo ifconfig eth0 up
vendredi 11 octobre 2013
Créer une iso à partir d'un répertoire
Il y a un an et demi, je vous expliquais comment extraire un cd sous forme d'iso en ligne de commande.
Voici une solution pour créer une iso à partir d'un répertoire quelconque et donc aussi à partir d'une clé usb.
Le paquet que nous utiliserons s'appelle mkisofs.
sudo apt-get install mkisofs
mkisofs -o /<chemin>/image.iso /<chemin>/repertoire-a-copier
Voici une solution pour créer une iso à partir d'un répertoire quelconque et donc aussi à partir d'une clé usb.
Le paquet que nous utiliserons s'appelle mkisofs.
sudo apt-get install mkisofs
mkisofs -o /<chemin>/image.iso /<chemin>/repertoire-a-copier
Copier/coller dans nano
Vous connaissez sans doute nano, un éditeur de texte en ligne de commande, relativement simple à prendre en main.
Les commandes de bases sont CTRL+o pour sauver le fichier, CTRL+x pour quitter et CTRL+ w pour rechercher une chaîne de caractères.
Voici une astuce appréciable : comment faire un copier coller.
Placez vous sur la ligne (ou le texte) que vous souhaitez copier.
Lancez le combo CTRL+SHIFT+6 et sélectionnez la zone à copier.
Les commandes de bases sont CTRL+o pour sauver le fichier, CTRL+x pour quitter et CTRL
Voici une astuce appréciable : comment faire un copier coller.
Placez vous sur la ligne (ou le texte) que vous souhaitez copier.
Lancez le combo CTRL+SHIFT+6 et sélectionnez la zone à copier.
Pour copier le texte sélectionnez lancez ALT+SHIFT+6.
Enfin, pour copier le texte à un autre emplacement, lancez CTRL+u (CTRL+k pour couper le texte original).
lundi 16 septembre 2013
Calc - imprimer sur une seule page
Petite astuce découverte récemment : imprimer votre document libre office calc sur une seule page. Appréciable lorsque votre document déborde sur plusieurs pages.
Rendez-vous dans Format > Page, onglet Feuille.
Dans la section "Echelle", sélectionnez "Adapter les zones d'impressions au nombre de page". Vous pouvez aussi choisir le nombre de page qui vous convient.
Rendez-vous dans Format > Page, onglet Feuille.
Dans la section "Echelle", sélectionnez "Adapter les zones d'impressions au nombre de page". Vous pouvez aussi choisir le nombre de page qui vous convient.
mercredi 11 septembre 2013
add-apt-repository
J'ai appris un petit truc bien pratique aujourd'hui.
Je connaissais bien la commande add-apt-repository pour ajouter un repo ppa.
Exemple :
sudo add-apt-repository ppa:finalterm/daily
sudo apt-get update
sudo apt-get install finalterm
En revanche, j'ignorais qu'on pouvait retirer un repo via la même commande exemple :
sudo add-apt-repository -r ppa:finalterm/daily
sudo apt-get update
sudo apt-get remove finalterm
Je connaissais bien la commande add-apt-repository pour ajouter un repo ppa.
Exemple :
sudo add-apt-repository ppa:finalterm/daily
sudo apt-get update
sudo apt-get install finalterm
En revanche, j'ignorais qu'on pouvait retirer un repo via la même commande exemple :
sudo add-apt-repository -r ppa:finalterm/daily
sudo apt-get update
sudo apt-get remove finalterm
mardi 10 septembre 2013
Numéro de version
Petit aide mémoire pour identifier rapidement les versions de Apache/PHP/MySql :
Apache et PHP : il suffit de créer un petit fichier info.php contenant la commande <?php phpinfo(); ?>
MySql : lancer la query SHOW VARIABLES LIKE 'version%'
Apache et PHP : il suffit de créer un petit fichier info.php contenant la commande <?php phpinfo(); ?>
MySql : lancer la query SHOW VARIABLES LIKE 'version%'
mardi 3 septembre 2013
Audio-recorder
J'ai pour habitude d'utiliser Audacity pour enregistrer du streaming ou toute sorte de son sur mon pc.
Le problème avec Audacity, c'est qu'il faut bricoler dans les paramètres du son pour enregistrer le bon canal.
audio-recorder est une bonne alternative très rapide et simple d'utilisation.
Le problème avec Audacity, c'est qu'il faut bricoler dans les paramètres du son pour enregistrer le bon canal.
audio-recorder est une bonne alternative très rapide et simple d'utilisation.
sudo apt-add-repository ppa:osmoma/audio-recorder
sudo apt-get update
sudo apt-get install audio-recorder
mercredi 28 août 2013
Des étoiles dans les yeux
Voici une nouvelle astuce de l'excellent Korben. Et celle-là, ça faisait un bout de temps que je souhaitais la trouver.
Lorsque vous encodez un mot de passe dans un terminal, aucun caractère ne s'affiche. Impossible de savoir si vous n'avez pas introduit un caractère de trop. Ceci est d'autant plus intéressant si, comme moi, vous êtes un petit nerveux du clavier.
Ci-après, la solution pour faire apparaître des étoiles à chaque caractère introduit :
sudo visudo
Localisez la ligne Default env_reset et modifiez-la comme suit :
Default env_reset,pwfeedback
Enjoy ...
Lorsque vous encodez un mot de passe dans un terminal, aucun caractère ne s'affiche. Impossible de savoir si vous n'avez pas introduit un caractère de trop. Ceci est d'autant plus intéressant si, comme moi, vous êtes un petit nerveux du clavier.
Ci-après, la solution pour faire apparaître des étoiles à chaque caractère introduit :
sudo visudo
Localisez la ligne Default env_reset et modifiez-la comme suit :
Default env_reset,pwfeedback
Enjoy ...
jeudi 22 août 2013
Révision de texte avec LibreOffice
Il y a longtemps que je n'avais plus utilisé un outil de révision pour la rédaction de document.
La révision est un mode qui permet le travail collaboratif et/ou le suivi des modifications apportées à un document. Mais comment utiliser ce mode avec Libre Office?
Il faut travailler avec le menu Edition > Modification et activer l'option "Enregistrer".
Chaque modification apportée au document sera conservée ainsi que la date et l'auteur de la modification. Il est également possible d'ajouter un commentaire. Simple et efficace.
La révision est un mode qui permet le travail collaboratif et/ou le suivi des modifications apportées à un document. Mais comment utiliser ce mode avec Libre Office?
Il faut travailler avec le menu Edition > Modification et activer l'option "Enregistrer".
Chaque modification apportée au document sera conservée ainsi que la date et l'auteur de la modification. Il est également possible d'ajouter un commentaire. Simple et efficace.
J'ai également partagé mon document avec un collègue sous Word & Libre Office (Windows). La révision fonctionne même si mes modifications sont affichées de manière un peu cavalière sous Word. Finalement, au retour des documents (version .doc et .odt), tout s'est bien passé.
jeudi 8 août 2013
Truecrypt device-mapper create ioctl failed
Depuis quelques temps, True Crypt refuse de monter mes disques cryptés et m'affiche un vilain message : truecrypt device-mapper create ioctl failed.
Pas de panique, il suffit de se rendre dans les préférences, onglet system integration et de décocher l'option Do not use kernel cryptographic services.
Pas de panique, il suffit de se rendre dans les préférences, onglet system integration et de décocher l'option Do not use kernel cryptographic services.
jeudi 1 août 2013
Commandes utiles
Unity, Gnome Shell, Gnome 2, Gnome Fallback, ... Vous ne retrouvez pas facilement vos interfaces habituelles, ce n'est pas grave. Le terminal et la ligne de commande sont là pour vous faire oublier que les environnements de bureaux graphiques sont nombreux et diffèrent d'un pc à l'autre selon les versions.
Aide mémoire :
Configurer les applications au démarrage : gnome-session-properties
Configurer les imprimantes : system-config-printer
Configurer les réseaux : gnome-nettool et nm-connection-editor
Configuration des menus : alacarte
Gestionnaire de disques : palimpsest
Configurer les paramètres : gnome-control-center
Gestion des utilisateurs : users-admin (à condition d'avoir installé gnome-system-tools depuis ubuntu 11.10 sinon, il faudra passer par gnome-control-center)
Aide mémoire :
Configurer les applications au démarrage : gnome-session-properties
Configurer les imprimantes : system-config-printer
Configurer les réseaux : gnome-nettool et nm-connection-editor
Configuration des menus : alacarte
Gestionnaire de disques : palimpsest
Configurer les paramètres : gnome-control-center
Gestion des utilisateurs : users-admin (à condition d'avoir installé gnome-system-tools depuis ubuntu 11.10 sinon, il faudra passer par gnome-control-center)
dimanche 28 juillet 2013
Installer mon imprimante
Dans les défits du jour : installer mon imprimante.
Sous Ubuntu, c'était la simpilicité même, il suffisait d'introduire la prise usb de l'imprimante et ... trois secondes plus tard, l'imprimante était opérationelle. Même sous Windows ça n'a jamais été aussi simple et rapide.
Sous Debian, le driver n'est pas installé par défaut (liberté oblige ^^), cependant, il faut saluer l'efficacité d'HP qui nous offre un site sur mesure pour télécharger le bon driver ainsi que la méthode d'installation. Il suffit de se rendre sur http://hplipopensource.com/hplip-web/install_wizard/index.html et de se laisser guider.
C'est l'occasion de rappeler tout l'intérêt d'acheter du matériel dans les marques les mieux représentées lorsqu'on est sous Gnu/Linux.
Sous Ubuntu, c'était la simpilicité même, il suffisait d'introduire la prise usb de l'imprimante et ... trois secondes plus tard, l'imprimante était opérationelle. Même sous Windows ça n'a jamais été aussi simple et rapide.
Sous Debian, le driver n'est pas installé par défaut (liberté oblige ^^), cependant, il faut saluer l'efficacité d'HP qui nous offre un site sur mesure pour télécharger le bon driver ainsi que la méthode d'installation. Il suffit de se rendre sur http://hplipopensource.com/hplip-web/install_wizard/index.html et de se laisser guider.
C'est l'occasion de rappeler tout l'intérêt d'acheter du matériel dans les marques les mieux représentées lorsqu'on est sous Gnu/Linux.
Grub-customizer
Nous avons vu précedemment comment installer l'utilitaire grub-customizer sous ubuntu.
La procédure n'étant pas aussi simple pour les autres distributions, voici la méthode à suivre.
Tout d'abord, vérifier que les paquets suivants sont bien installés :
La procédure n'étant pas aussi simple pour les autres distributions, voici la méthode à suivre.
Tout d'abord, vérifier que les paquets suivants sont bien installés :
- cmake
- g++ (ou gcc-c++)
- libgtkmm-2.4-dev (ou gtkmm24-devel)
- gettext
- libssl-dev (ou openssl-devel)
Ceci étant fait, téléchargez les sources à l'adresse https://launchpad.net/grub-customizer/+download.
Il faut ensuite en extraire le contenu, se positionner dans le bon répertoire et lancer les commandes suivantes :
cmake . && make
make install
Si tout se passe bien, vous disposez à présent d'un outil de configuration du grub bien pratique.
Si vous rencontrez des problèmes lors de la compilation : https://answers.launchpad.net/grub-customizer/+faq/1397
Le montage automatique de disques secondaires.
pysdm a été présenté dans un précédent billet.
Sous Debian, il est également possible d'installer disk-manager qui vous fournira les mêmes services.
apt-get install disk-manager
Sous Debian, il est également possible d'installer disk-manager qui vous fournira les mêmes services.
apt-get install disk-manager
samedi 27 juillet 2013
Debian 7.1 - Wheezy
Suite à ma (modeste) participation à la libération des cahiers de l'admin - Debian Squeeze, j'ai décidé d'étudier un peu la dernière distribution debian : Wheezy.
Installation
Premier obstacle, l'installation était systématiquement bloquée au moment de la détection du réseau. Le coupable n'étant autre que ma clé wifi. Il aura suffit de l'enlever pour permettre une installation correcte. La version que j'ai choisie est une 64bits intégrant Gnome Shell (j'ai du mal à m'en passer depuis son adoption).
Connection
Résoudre le problème de reconnaissance de ma clé wifi TP-link. Pour résoudre temporairement le problème de connexion, j'utilise un connexion partagée par un autre pc grâce à un câble (ce qui va simplifier l'installation des paquets).
Il faut d'abord identifier la référence de la clé :
lsusb
Ce qui me renvoie la bonne référence : RTL8188SU de Realtek. En cherchant sur google avec debian et RTL8188SU, je tombe sur cette page : http://wiki.debian.org/fr/rtl819x où j'apprend que ma clé sera supportée à condition d'installer la source non-free : ajouter deb http://http.debian.net/debian/ wheezy main contrib non-free dans le fichier /etc/apt/source.list.
Ensuite :
apt-get update
apt-get install firmware-realtek
Il faut ensuite reconnecter la clé (au pire, rebooter) et la clé est reconnue. Ye haa!
Changer l'ordre du grub
Je travaille actuellement sur le pc "familial" et Debian est en dual boot avec la dernière LTS d'Ubuntu. Je décide donc de changer le boot par défaut et de le remettre sur ubuntu pour ne pas changer les habitudes de mes "utilisateurs".
Pour ce faire, j'étudie le nombre d'entrées :
grep menuentry /boot/grub/grub.cfg
Ensuite, j'édite le fichier /etc/default/grub pour modifier la ligne GRUB-DEFAULT=0, en lieu et place de 0, je donne la ligne qui correspond à mon ubuntu. (Dans mon cas, c'est la troisième ligne qui correspond à 2).
Il ne reste plus qu'à mettre grub à jour et redémarrer.
update-grub2
Voila, l'étude va pouvoir commencer.
Evidemment, il reste toujours le site https://extensions.gnome.org pour gérer vos extensions mais c'est toujours intéressant de savoir comment "ça marche".
Installation
Premier obstacle, l'installation était systématiquement bloquée au moment de la détection du réseau. Le coupable n'étant autre que ma clé wifi. Il aura suffit de l'enlever pour permettre une installation correcte. La version que j'ai choisie est une 64bits intégrant Gnome Shell (j'ai du mal à m'en passer depuis son adoption).
Connection
Résoudre le problème de reconnaissance de ma clé wifi TP-link. Pour résoudre temporairement le problème de connexion, j'utilise un connexion partagée par un autre pc grâce à un câble (ce qui va simplifier l'installation des paquets).
Il faut d'abord identifier la référence de la clé :
lsusb
Ce qui me renvoie la bonne référence : RTL8188SU de Realtek. En cherchant sur google avec debian et RTL8188SU, je tombe sur cette page : http://wiki.debian.org/fr/rtl819x où j'apprend que ma clé sera supportée à condition d'installer la source non-free : ajouter deb http://http.debian.net/debian/ wheezy main contrib non-free dans le fichier /etc/apt/source.list.
Ensuite :
apt-get update
apt-get install firmware-realtek
Il faut ensuite reconnecter la clé (au pire, rebooter) et la clé est reconnue. Ye haa!
Changer l'ordre du grub
Je travaille actuellement sur le pc "familial" et Debian est en dual boot avec la dernière LTS d'Ubuntu. Je décide donc de changer le boot par défaut et de le remettre sur ubuntu pour ne pas changer les habitudes de mes "utilisateurs".
Pour ce faire, j'étudie le nombre d'entrées :
grep menuentry /boot/grub/grub.cfg
Ensuite, j'édite le fichier /etc/default/grub pour modifier la ligne GRUB-DEFAULT=0, en lieu et place de 0, je donne la ligne qui correspond à mon ubuntu. (Dans mon cas, c'est la troisième ligne qui correspond à 2).
Il ne reste plus qu'à mettre grub à jour et redémarrer.
update-grub2
Voila, l'étude va pouvoir commencer.
Installer l'applet meteo
D'emplée, les choses sont un peu moins simple que sur Ubuntu. En effet, la popularité de cette distribution lui donne une très bonne visibilité. Heureusement, il y a toujours une solution de remplacement.
Pour les extensions, ajouter le dépôt deb http://ftp.debian.org/debian/ wheezy-backports main dans le fichier /etc/apt/source.list suivi d'un bon vieux apt-get update.
apt-get install gnome-shell-extension-weather
Il suffira de configurer les extensions installées en lançant la commande gnome-shell-extension-prefs.
En revanche, retirer l'icone d'accès universelle redevient un casse-tête. Il faut éditer le fichier /usr/share/gnome-shell/js/ui/panel.js et commenter une partie de la déclaration de constante STANDARD_STATUS_AREA_SHELL_IMPLEMENTATION. Il suffit de commenter la ligne 'ally' : imports.ui.status.accessibility.ATIndicator, c'est-à-dire placer un double slash (//) en début de ligne.
Ensuite, pour recharger gnome, alt+F12 et la commande r.
vendredi 12 juillet 2013
Partager un répertoire
Partager un répertoire sur un ordinateur sous windows en ligne de commande :
net share <NOM-DU-PARTAGE>=c:\<chemin>
net share <NOM-DU-PARTAGE>=c:\<chemin>
jeudi 4 juillet 2013
Casser du mot de passe - rar/zip
Pour l'exercice du jour, je me propose de me transformer en vilain hacker et de casser le mot de passe d'une archive rar protégée par mot de passe.
Pour ce faire rendez-vous sur http://rarcrack.sourceforge.net/ et téléchargez la dernière version.
Voici ensuite les commande pour extraire, compiler et utiliser rarcrack, notre héro du jour.
tar xvjf rarcrack-<version>.tar.bz2
cd rarcrack-<version>
sudo apt-get install libxml2-dev
make
sudo make install
rarcrack /<chemin>/monfichier.rar --type rar
Si vous souhaitez casser un zip, il existe un logiciel mieux adapté : fcrackzip. Il suffit d'installer le paquet présent dans les dépôts.
Pour ce faire rendez-vous sur http://rarcrack.sourceforge.net/ et téléchargez la dernière version.
Voici ensuite les commande pour extraire, compiler et utiliser rarcrack, notre héro du jour.
tar xvjf rarcrack-<version>.tar.bz2
cd rarcrack-<version>
sudo apt-get install libxml2-dev
make
sudo make install
rarcrack /<chemin>/monfichier.rar --type rar
Si vous souhaitez casser un zip, il existe un logiciel mieux adapté : fcrackzip. Il suffit d'installer le paquet présent dans les dépôts.
lundi 1 juillet 2013
Contrôle de bureau à distance
Il s'agit d'une fonctionnalité intégrée de base dans Ubuntu mais j'ai eu l'occasion de la tester aujourd'hui. C'est très pratique dans un réseau local. Hors j'ai de plus en plus de machines sous Ubuntu au bureau ^^
Côté "serveur"
Donc, pour commencer, il faut s'assurer que le partage de bureau soit activé au démarrage. Ce qui n'était pas le cas dans ma situation car je désactive souvent les services que je n'utilise pas.
La commande concernée est la suivante :
/usr/lib/vino/vino-server --sm-disable
Il faut ensuite ouvrir les droits. Pour ce faire, on se rend dans les outils systèmes ou on introduit la ligne suivante :
vino-preferences
A configurer correctement, l'interface est simple d'utilisation.
Côté "client"
On ouvre le visionneur de bureaux distants et on crée une nouvelle connexion.
On donne un nom à la connexion (pour la retrouver plus facilement) et on choisit un protocole de connexion.
On introduit le mot de passe et le tour est joué. Très pratique pour régler les petits soucis du quotidien (même s'ils sont plus rares sur les pc linux en général) ou pour faire des petites blagues aux collègues ;o).
vendredi 28 juin 2013
Android et impression
Les tablettes et smartphones se répandent à la maison comme en entreprise. Cette semaine, j'ai essayé un peu d'anticiper les futures demandes qui vont me tomber dessus dans les prochaines semaines/prochains mois.
L'idée est donc de lancer l'impression d'un document ou d'une photo à partir d'un dispositif android.
Pour commencer, vous avez besoin d'un pc qui vous servira de serveur d'imprimante. Sur ce dernier, installez chrome (ou mieux, chromium ^_^) et rendez-vous dans les paramètres.
Dans les options avancées, activez le connecteur Google Cloud Print. Dans cette interface, il vous suffit d'ajouter une imprimante locale ou en réseau. Ceci étant fait, vous pouvez désormais partager l'imprimante en question via Google Cloud Print. Vous obtenez une url.
Du côté du dispositif android, vous devez installer l'application Google Cloud Print. En parallèle, ouvrez un navigateur (en navigation privée,) connectez-vous au compte google lié au dispositif android et rendez-vous sur l'url qui correspond à votre imprimante partagée. Ajoutez l'imprimante à votre compte et vous disposez désormais d'une imprimante exploitable à partir de votre dispositif android. Toutes vos imprimantes sont consultables à l'adresse https://www.google.com/cloudprint#printers.
Sur votre tablette (ou smartphone), il vous suffira de partager votre document/photo. Dans la liste des applications candidates au partage, choisissez Google Cloud Print et sélectionnez votre imprimante. Que vous soyez sur place ou non, l'impression se lancera. Parmi les imprimantes disponibles, vous pouvez également sélectionner Google Drive. Cela enverra le document dans votre Drive.
L'idée est donc de lancer l'impression d'un document ou d'une photo à partir d'un dispositif android.
Pour commencer, vous avez besoin d'un pc qui vous servira de serveur d'imprimante. Sur ce dernier, installez chrome (ou mieux, chromium ^_^) et rendez-vous dans les paramètres.
Dans les options avancées, activez le connecteur Google Cloud Print. Dans cette interface, il vous suffit d'ajouter une imprimante locale ou en réseau. Ceci étant fait, vous pouvez désormais partager l'imprimante en question via Google Cloud Print. Vous obtenez une url.
Du côté du dispositif android, vous devez installer l'application Google Cloud Print. En parallèle, ouvrez un navigateur (en navigation privée,) connectez-vous au compte google lié au dispositif android et rendez-vous sur l'url qui correspond à votre imprimante partagée. Ajoutez l'imprimante à votre compte et vous disposez désormais d'une imprimante exploitable à partir de votre dispositif android. Toutes vos imprimantes sont consultables à l'adresse https://www.google.com/cloudprint#printers.
Sur votre tablette (ou smartphone), il vous suffira de partager votre document/photo. Dans la liste des applications candidates au partage, choisissez Google Cloud Print et sélectionnez votre imprimante. Que vous soyez sur place ou non, l'impression se lancera. Parmi les imprimantes disponibles, vous pouvez également sélectionner Google Drive. Cela enverra le document dans votre Drive.
Désactiver un utilisateur
Comment activer/désactiver un utilisateur dans windows sans le supprimer?
net user <nom_de_l_utilisateur> /active:no
net user <nom_de_l_utilisateur> /active:yes
net user <nom_de_l_utilisateur> /active:no
net user <nom_de_l_utilisateur> /active:yes
vendredi 14 juin 2013
Tor-browser
Voici une excellente astuce qui nous vient du site du libriste.
Il s'agit d'installer un navigateur basé sur Firefox qui utilise le réseau Tor. Il vous permet ainsi de naviguer en bénéficiant des avantages de ce réseau. Tor est un réseau décentralisé de routeurs qui vous permettent de surfer en anonymisant vos flux TCP.
L'utilisation est très simple, tor-browser s'occupe de tout. Il suffit de le lancer et de le laisser se connecter au réseau. Vous pouvez tester votre ip, par exemple en surfant sur whatismyipaddress.com. Vous découvrez alors votre nouvelle situation géographique.
L'installation proprement dite (choisissez la version qui vous convient) :
# 32 bits
sudo add-apt-repository ppa:upubuntu-com/tor
# 64 bits
sudo add-apt-repository ppa:upubuntu-com/tor64
sudo apt-get update
sudo apt-get install tor-browser
sudo chown $USER -Rv ~/.tor-browser/
Anonymement votre,
Il s'agit d'installer un navigateur basé sur Firefox qui utilise le réseau Tor. Il vous permet ainsi de naviguer en bénéficiant des avantages de ce réseau. Tor est un réseau décentralisé de routeurs qui vous permettent de surfer en anonymisant vos flux TCP.
L'utilisation est très simple, tor-browser s'occupe de tout. Il suffit de le lancer et de le laisser se connecter au réseau. Vous pouvez tester votre ip, par exemple en surfant sur whatismyipaddress.com. Vous découvrez alors votre nouvelle situation géographique.
L'installation proprement dite (choisissez la version qui vous convient) :
# 32 bits
sudo add-apt-repository ppa:upubuntu-com/tor
# 64 bits
sudo add-apt-repository ppa:upubuntu-com/tor64
sudo apt-get update
sudo apt-get install tor-browser
sudo chown $USER -Rv ~/.tor-browser/
Anonymement votre,
vendredi 31 mai 2013
Libérons le cahier Debian
Envie de participer au financement d'un projet dans le monde du logiciel libre? De faire du crowdfunding, quoi!
Pourquoi ne pas participer au projet de libération de la traduction française du Cahier de l'Admin Debian? La bible de l'admin confirmé tout aussi bien que du débutant sous Debian.
Voici la présentation du projet en question.
Pourquoi ne pas participer au projet de libération de la traduction française du Cahier de l'Admin Debian? La bible de l'admin confirmé tout aussi bien que du débutant sous Debian.
Voici la présentation du projet en question.
lundi 6 mai 2013
Changer de langue
Vous avez installer ubuntu en français mais thunderbird et chromium s'obstinent à afficher les menus en anglais. Voici les paquets à installer pour y remédier :
sudo apt-get install thunderbird-locale-fr
sudo apt-get install chromium-browser-l10n
sudo apt-get install thunderbird-locale-fr
sudo apt-get install chromium-browser-l10n
mercredi 1 mai 2013
Error: unknown command 'gfxmode'
Le message Error: unknown command 'gfxmode' arrive régulièrement avec ubuntu 12.04 lorsqu'on a deux ou plusieurs système en dual boot. Voici la manipulation pour y remédier :
Editez le fichier /etc/grub.d/proxifiedScripts/linux
Dans ce fichier, vous devez commenter la ligne gfxmode $linux_gfx_mode (en ajoutant un # devant la ligne.)
Après avoir sauvegarder cette modification, mettez le grub à jour :
sudo update-grub
Le bug est fixé.
Editez le fichier /etc/grub.d/proxifiedScripts/linux
Dans ce fichier, vous devez commenter la ligne gfxmode $linux_gfx_mode (en ajoutant un # devant la ligne.)
Après avoir sauvegarder cette modification, mettez le grub à jour :
sudo update-grub
Le bug est fixé.
lundi 29 avril 2013
Micropolis/SimCity
Comme l'a fait remarqué Korben sur son blog, le code source de Sim City a été libéré en 2008 est désormais disponible sous le nom de Micropolis.
Cependant, il est inutile de se rendre sur leur site pour télécharger le jeux car ce dernier se trouve dans les dépôts ubuntu (du moins ceux de la 12.04).
Cependant, il est inutile de se rendre sur leur site pour télécharger le jeux car ce dernier se trouve dans les dépôts ubuntu (du moins ceux de la 12.04).
Meld
Meld est un petit outil très utile lorsqu'on développe et que l'on est confronté à des problèmes de versioning. Il vous permet de comparer deux (ou trois) fichiers, lignes par lignes. Meld offre les fonctionnalités de base que l'on retrouve dans la plupart des outils de comparaison.
Meld étant dans les dépôts ubuntu, l'installation est donc immédiate :
sudo apt-get install meld
Le logiciel affiche deux panneaux contenant chacun un fichier à analyser. Les lignes supplémentaires sont mises en évidence de part et d'autre avec la possibilité d'intégrer les modifications dans l'autre panneau.
Meld étant dans les dépôts ubuntu, l'installation est donc immédiate :
sudo apt-get install meld
Le logiciel affiche deux panneaux contenant chacun un fichier à analyser. Les lignes supplémentaires sont mises en évidence de part et d'autre avec la possibilité d'intégrer les modifications dans l'autre panneau.
jeudi 25 avril 2013
The Berliner BroadCast Facility
Allez, un petit coup de pub pour des potes. Ce sont deux passionnés de musique post-rock/electro mais surtout alternative : Ged et Leradiologue.
Ils se prétendent enfants spirituels d’Emile Berliner (inventeur du gramophone et du microsillon) en ce sens que leur objectif est de faire découvrir au plus grand nombre et ce gratuitement, des artistes émergents à l’aide de podcast ou de compilations auto-produites.
Voici leur dernière compilation : http://tbbf.eu/?p=2516
Et bordel, pour une fois qu’un truc est gratuit et légal …
samedi 20 avril 2013
Installer Skype
Il y a quelque temps, ma chère et tendre me fait savoir qu'elle aimerait utiliser skype sur le desktop familial. Je lui rétorque que c'est installé depuis longtemps et que je l'utilise de temps à autre sans problème. Je me rend compte qu'avec son profil, il est, en effet, impossible de lancer skype.
Pour la petite histoire, elle travaille sous Unity alors que je suis sous Gnome-Shell.
Quand au laptop, tout bonnement impossible d'installer skype.
Les deux pc tournent sous un OS 64 bits.
J'ai donc essayé de trouver une solution à ce problème.
Petit rappel :
Pour installer skype, installez d'abords les paquets suivant : libqt4-core et libqt4-dbus.
Ensuite, downloadez le paquet directement à partir du site officiel de skype.
Sinon, en alternative :
sudo add-apt-repository ppa:upubuntu-com/chat
sudo apt-get update
sudo apt-get install skype
1. gksudo
Pour utiliser un logiciel dans un environnement gnome, vous pouvez utiliser la commande gksudo. Dans mon cas, la commande suivante me permet de lancer skype sous unity malgré le plantage en lancement direct :
gksudo skype
2. 32 ou 64 bits
Souvent, il arrive que skype refuse de s'installer/fonctionner sur un système 64bits. Il suffit d'installer le paquet dont il est question ici.
Pour la petite histoire, elle travaille sous Unity alors que je suis sous Gnome-Shell.
Quand au laptop, tout bonnement impossible d'installer skype.
Les deux pc tournent sous un OS 64 bits.
J'ai donc essayé de trouver une solution à ce problème.
Petit rappel :
Pour installer skype, installez d'abords les paquets suivant : libqt4-core et libqt4-dbus.
Ensuite, downloadez le paquet directement à partir du site officiel de skype.
Sinon, en alternative :
sudo add-apt-repository ppa:upubuntu-com/chat
sudo apt-get update
sudo apt-get install skype
1. gksudo
Pour utiliser un logiciel dans un environnement gnome, vous pouvez utiliser la commande gksudo. Dans mon cas, la commande suivante me permet de lancer skype sous unity malgré le plantage en lancement direct :
gksudo skype
2. 32 ou 64 bits
Souvent, il arrive que skype refuse de s'installer/fonctionner sur un système 64bits. Il suffit d'installer le paquet dont il est question ici.
mercredi 17 avril 2013
Iron Man 3 - l'effet Streisand
L'effet Streisand, vous connaissez? Non? C'est simple, tentez d'intimider un internaute pour le censurer et l'empêcher de publier une information sur le net et quelques heures plus tard, l'info à censurer a fait le tour de la toile ^^
Voici le contenu de l'article en question tiré du blog de pingoo.
Et puis quelques heures plus tard ... des menaces :
Voici le contenu de l'article en question tiré du blog de pingoo.
Salut les loulous ! Ca va bien ?
Il y’a quelques jours a eu lieu l’avant première d’IRON MAN 3, je remercie au passage chaleureusement la Paramount, Oasis et Way to blue pour organiser de si jolis événements !
Gwyneth Paltrow et Robert Downey Jr. étaient présents.
Je suis assez fan des deux, c’est cool qu’ils aient pris un peu de temps pour rencontrer leur public français !
Bon allez, on commence par le pitch du film :
Tony Stark est toujours très actif dans le business de déguisements SF à base de conserves buitoni recyclées. Attaqué par un vilain chinois qui n’a pas du tout une gueule de chinois, il décide de se lancer dans une quête vengeresse pour retrouver les méchants.
Protéger son amour par tous les moyens sera sa quête. Entouré de tous ses amis, Tony ne peut compter que sur une accumulation d’astuces piochées dans le manuel des castor junior pour venir à bout du chinois-nazi fou. Une quête pleine de sens sur l’homme, la machine, et le concept d’ouverture facile.
Ma CRITIQUE DU FILM IRON MAN 3 :
Bon. Déjà je vais vous dire un truc, j’ai bien aimé Iron Man 1. C’était plutôt cool je trouve, surtout le début. Quand il prend un peu cher et qu’il doit remonter la pente.
J’aime beaucoup Robert Downey Jr, surtout depuis Ally Mc Beal, donc forcément je m’attache assez vite au personnage, surtout que Robert a tendance à TOUJOURS jouer pareil dans tous ses films, peut importe le rôle, c’est toujours le même flegme, la même classe soupoudrée de nonchalance, bref, il est kiffant, et si je pouvais lui faire le cul, ce serait avec plaisir (enfin dans une autre vie, celle où mon homosexualité sera officielle).
Bref, j’aime bien le 1.
Le 2, je vais pas vous mentir, je m’en souviens pas. Si ça se trouve j’ai complètement adoré, ou détesté, je sais plus. Merde putain. Mais du coup se pose la question QUE VOUS VOUS POSEZ TOUS. Faut il avoir vu les 1 et 2 pour voir le 3 ?
Et bien je dirais que oui, c’est mieux. Le 3 est bourré de références aux épisodes précédents, et on peut difficilement percevoir toute la porté évolutive des personnages si on fait abstraction de l’importe background de ceux-ci. Donc oui, achetez donc les bluray des 2 précédents, ce sera plus simple pour comprendre le 3.
Et donc le 3 ? On en pense quoi ?
Ce que j’ai beaucoup aimé dans Iron Man 3 :
- La profondeur des personnages, la dualité et la remise en question permanente du héros, devant tant d’adversité.
- Le déguisement de robot porté par le noir là, un peu bleuté. Je trouve que c’est beau le bleu.
- L’omniprésence de la culture chinoise dans cet opus, je trouve ça fort, et enrichissant d’un point de vue culturel.
- Les explosions sont cool.
- A un moment on voit presque les PLOPLOS de Gwyneth ! J’adore les ploplos !
Ce que j’ai moins aimé dans Iron Man 3 :
- Il n’y a pas assez d’explosions, cet opus me semble un peu trop psychologique.
- Par moment c’est un peu raciste contre les chinois. Je n’aime pas qu’on s’attaque aux chinois.
- Mon Oasis n’était pas frais pendant la projection.
- Ne pas avoir été invité à aucune des projos blogueurs, comme d’habitude, et être obligé de faire une fausse critique toute pourrie.
Faut-il aller voir Iron Man 3 ?
Heu. Ouais. Si vous voulez, j’en sais rien moi hein.
Ca sort le 24 avril.
Et puis quelques heures plus tard ... des menaces :
Alors voila, à ma façon, je participe à l'effet Streisand parce que j'aime pas la censure.
lundi 8 avril 2013
Spotify
Installer spotify sous linux (ubuntu 12.04) :
# 1. Ajoutez cette ligne dans votre liste des repositories en
# éditant votre /etc/apt/sources.list
deb http://repository.spotify.com stable non-free
# 2. Si vous souhaitez vérifier les packages téléchargés,
# vous devrez ajouter notre clé
sudo apt-key adv --keyserver keyserver.ubuntu.com --recv-keys 94558F59
=> attention, l'ancienne clé a été mise à jour depuis juin 2102. Utilisez donc :
sudo apt-key adv --keyserver hkp://keyserver.ubuntu.com:80 --recv-keys 94558F59
# 3. Démarrez la mise à jour apt-get
sudo apt-get update
# 4. Installez Spotify !
sudo apt-get install spotify-client-qt
# 1. Ajoutez cette ligne dans votre liste des repositories en
# éditant votre /etc/apt/sources.list
deb http://repository.spotify.com stable non-free
# 2. Si vous souhaitez vérifier les packages téléchargés,
# vous devrez ajouter notre clé
=> attention, l'ancienne clé a été mise à jour depuis juin 2102. Utilisez donc :
sudo apt-key adv --keyserver hkp://keyserver.ubuntu.com:80 --recv-keys 94558F59
# 3. Démarrez la mise à jour apt-get
sudo apt-get update
# 4. Installez Spotify !
sudo apt-get install spotify-client-qt
sudo - message d'erreur
Depuis quelques temps, la commande sudo me renvoyait un message d'erreur : sudo: pam_mount.c:417: modify_pm_count: Assertion `user != ((void *)0)' failed.
Pour éviter ce désagrément, éditez le fichier /etc/pam.d/common-session-noninteractive
A la ligne 16, remplacez la valeur par défaut par 0 : [default=0]
Pour éviter ce désagrément, éditez le fichier /etc/pam.d/common-session-noninteractive
A la ligne 16, remplacez la valeur par défaut par 0 : [default=0]
mercredi 3 avril 2013
Clipboard et script
Aujourd'hui, je vous propose un exercice assez amusant et qui pourrait vous être utile.
L'idée est d'insérer une chaîne de caractères dans le clipboard via un script shell.
Pour réaliser l'exercice, installez les deux paquets suivants : xclip et clipit.
Xclip vous permettra d'insérer des choses dans le clipboard, clipit vous permet de conserver le contenu du clipboard lorsque la source a disparu.
sudo apg-get install xclip clipit
Observons l'effet de la ligne suivante :
echo "iron maiden" | xclip
Bein, ça fait pas grand chose. Si si, cela copie notre chaîne de caractère dans le clipboard "primaire". Le clipboard que l'on a l'habitude d'utiliser (le copier/coller classique) est le 3ème clipboard.
Essayez la commande suivante :
echo "iron maiden" | xclip -selection c
Cette fois, un ctrl-v vous affichera le nom du plus grand groupe de heavy metal du monde^^.
Si vous fermez le terminal qui vous a permis de lancer ces commandes, vous observerez que le clipboard est vide. Pour pouvoir conserver son contenu, il vous faut lancer clipit.
Note : vous devez savoir que clipit conservera votre clipboard dans un fichier texte potentiellement lisible par autrui.
Grâce à clipit, vous pouvez insérer du texte dans votre clipboard et en profiter même après la fermeture du terminal.
Soyons fous et essayons d'associer cette ligne de commande à un raccourci clavier.
Pour y arriver, on peut créer un petit fichier clip.sh qui contiendrait le code suivant :
#!/bin/bash
echo "iron maiden" | xclip -selection c
Donnons les droits d'exécution au fichier clip.sh et ouvront l'interface de configuration des raccourcis clavier sous ubuntu. On ajoute un raccourci personnalisé avec le chemin vers notre fichier en commande.
L'idée est d'insérer une chaîne de caractères dans le clipboard via un script shell.
Pour réaliser l'exercice, installez les deux paquets suivants : xclip et clipit.
Xclip vous permettra d'insérer des choses dans le clipboard, clipit vous permet de conserver le contenu du clipboard lorsque la source a disparu.
sudo apg-get install xclip clipit
Observons l'effet de la ligne suivante :
echo "iron maiden" | xclip
Bein, ça fait pas grand chose. Si si, cela copie notre chaîne de caractère dans le clipboard "primaire". Le clipboard que l'on a l'habitude d'utiliser (le copier/coller classique) est le 3ème clipboard.
Essayez la commande suivante :
echo "iron maiden" | xclip -selection c
Cette fois, un ctrl-v vous affichera le nom du plus grand groupe de heavy metal du monde^^.
Si vous fermez le terminal qui vous a permis de lancer ces commandes, vous observerez que le clipboard est vide. Pour pouvoir conserver son contenu, il vous faut lancer clipit.
Note : vous devez savoir que clipit conservera votre clipboard dans un fichier texte potentiellement lisible par autrui.
Grâce à clipit, vous pouvez insérer du texte dans votre clipboard et en profiter même après la fermeture du terminal.
Soyons fous et essayons d'associer cette ligne de commande à un raccourci clavier.
Pour y arriver, on peut créer un petit fichier clip.sh qui contiendrait le code suivant :
#!/bin/bash
echo "iron maiden" | xclip -selection c
Donnons les droits d'exécution au fichier clip.sh et ouvront l'interface de configuration des raccourcis clavier sous ubuntu. On ajoute un raccourci personnalisé avec le chemin vers notre fichier en commande.
Il reste cependant un dernier détail à régler. En effet, echo introduit systématiquement un retour chariot après la chaîne. Pour remédier à ce problème, il faut utiliser les commandes echo -n ou encore printf.
Ceci étant fait, en activant la touche de raccouci configurée, vous disposez de la bonne chaîne dans le clipboard. Cela peut être utile si vous devez copier tous les jours la même chaîne de caractère longue et complexe comme un numéro de matricule par exemple.
samedi 23 mars 2013
Codecs et Fonts
Vous souhaitez disposer de codecs supplémentaires :
sudo apt-get install ubuntu-restricted-extras
Pour retrouver les fonts classiques chez M$
sudo apt-get install msttcorefonts
sudo apt-get install ubuntu-restricted-extras
Pour retrouver les fonts classiques chez M$
sudo apt-get install msttcorefonts
mercredi 20 mars 2013
Nouvelle install
Voici un aide mémoire pour les bricoles à installer lors d'une nouvelle installation ubuntu.
Passez par la case optimisation :
Passez par la case optimisation :
Configurations du côté de chez gnome-shell :
Autre :
- Nettoyage du desktop
- Virer les pubs
- Non au checkdisk
- Codecs et drm
- Nettoyage de fichiers temporaires
- Monter les disques secondaires
Encore d'autres astuces :
- Installer le paquet gconf-editor ou dconf-editor.
Dans dconf-editor : apps/metacity/general/button_layout permet de placer les boutons du "bon côté"
Ubuntu 14.04 (Gnome shell), c'est dans org.gnome.shel.overrides.button_layout - Si gnome vous manque : sudo apt-get install gnome-session-fallback
- Un peut de config sous gnome : gnome-tweak-tool
- Désactiver la session invité : sudo nano /etc/lightdm/lightdm.conf et ajouter allow-guest=false dans la section Seatdefaults.On finalise le tout en redémarrant sudo restart lightdm
- Nettoyer votre grub :
sudo add-apt-repository ppa:danielrichter2007/grub-customizer - sudo apt-get update
- sudo apt-get install grub-customizer
lundi 11 mars 2013
Terminaux virtuels
Encore et toujours de l'optimisation!
Je vais vous parler, cette fois, des terminaux virtuels. Vous pouvez y accéder en tapant ctrl+alt + un chiffre de 2 à 6. Le 7 étant l'environnement en mode graphique.
Il est intéressant d'en conserver un en cas de dépannage. Pour les autres, ils peuvent être désactivés.
Cela permet de gagner du temps de boot et d'économiser des ressources.
Pour désactiver les terminaux de 3 à 6, vous devez éditer les fichiers /etc/init/tty3.conf jusque tty6.conf.
L'idée consiste à commenter (ajouter un dièse # en début de ligne) les lignes start et stop on runlevel [23].
Je vais vous parler, cette fois, des terminaux virtuels. Vous pouvez y accéder en tapant ctrl+alt + un chiffre de 2 à 6. Le 7 étant l'environnement en mode graphique.
Il est intéressant d'en conserver un en cas de dépannage. Pour les autres, ils peuvent être désactivés.
Cela permet de gagner du temps de boot et d'économiser des ressources.
Pour désactiver les terminaux de 3 à 6, vous devez éditer les fichiers /etc/init/tty3.conf jusque tty6.conf.
L'idée consiste à commenter (ajouter un dièse # en début de ligne) les lignes start et stop on runlevel [23].
vendredi 8 mars 2013
Optimisation
Nous restons dans le registre "optimisation" avec quelques astuces.
- Pour vider le cache de votre mémoire vive : sudo sh -c 'echo 1 > /proc/sys/vm/drop_caches'
- Voici une méthode qui peut accélérer votre environnement : modifier votre /etc/hosts et ajouter le nom de votre machine dans la première ligne : 127.0.0.1 <nom_machine> localost <nom_machine>.(none)
- Désinstallez les langues que vous n'utilisez pas
- De manière générale, utilisez des programmes plus légers. Par exemple, remplacez nautilus par xfe
- Il est possible de réduire l'accumulation de fichiers inutiles dans les caches en utilisant le répertoire /tmp (qui se vide automatiquement lorsqu'on éteint le pc)
- editer /etc/fstab et ajouter tmpfs /tmp tmpfs mode=1777 0 0
- dans firefox accèdez au paramétrage (about:config) et ajoutez la clé (string) browser.cache.disk.parent_directory avec la valeur /tmp
- lancer chromium avec : chromium-browser --disk-cache-dir="/tmp/chromium"
Une version alternative consiste à éditer le fichier ~/.config/chromium/<Default ou Profile1>/Preference et d'y ajouter "disk_cache_dir": "/tmp/chromium" dans la section "browser"
- j'utilise également le répertoire /tmp comme répertoire de téléchargement de mes browsers ou pour le print-screen. En réalité, je me suis rendu compte que 95% de ces fichiers ne sont jamais utilisés. Si je veux conserver un document téléchargé, je le sauvegarde à un autre endroit.
Ceci ne représente qu'une brochettes d'astuces simples et rapides. En voici beaucoup d'autres.
lundi 4 mars 2013
Preload
Dans la série des optimisations de votre ubuntu, voici le paquet Preload (adaptive readahead daemon)! L'objectif de Preload est d'analyser vos habitudes (les apps que vous utilisez le plus) afin de pré-charger les applications cibles en mémoire. L'idée est d'utiliser une partie de la mémoire vive.
Ainsi, vous augmenterez le lancement de certaines applis mais le démarrage du pc n'est pas affecté.
Ainsi, vous augmenterez le lancement de certaines applis mais le démarrage du pc n'est pas affecté.
Attention, à n'utiliser que si vous possédez au moins 1G de ram.
En plus, cette méthode consomme de la batterie car il charge le système en permanence. A éviter si vous avez besoin d'une certaine autonomie avec votre laptop. En revanche, la méthode est bien indiquée pour un desktop.
dimanche 3 mars 2013
Applications au démarrage
On vous ment! Les applications lancées au démarrage sont plus nombreuses que celles affichées. Pour les afficher toutes, voici la ligne de commande à entrer dans un terminal :
sudo sed -i "s/NoDisplay=true/NoDisplay=false/g" /etc/xdg/autostart/*.desktop
Vous pourrez ainsi désactiver certains lancements inutiles et accélérer la phase de démarrage. Toujours bon à prendre.
sudo sed -i "s/NoDisplay=true/NoDisplay=false/g" /etc/xdg/autostart/*.desktop
Vous pourrez ainsi désactiver certains lancements inutiles et accélérer la phase de démarrage. Toujours bon à prendre.
Pour savoir ce qu'on peut supprimer (ou pas) rendez-vous au point 4 de cette page.
samedi 23 février 2013
Montage vidéo
Il existe quelques outils de montage vidéo sous linux. OpenShot en est un bel exemple, simple d'emploi. Néanmoins, il est parfois intéressant de mélanger films et diaporama photo. C'est pourquoi, je l'utilise souvent en duo avec ffDiaporama. Pour installer ffDiaporama :
sudo add-apt-repository ppa:ffdiaporamateam/stable
sudo apt-get update
sudo apt-get install ffdiaporama
L'outil est très simple, on importe des images, on y insère du texte, on joue avec les transitions ...
sudo add-apt-repository ppa:ffdiaporamateam/stable
sudo apt-get update
sudo apt-get install ffdiaporama
L'outil est très simple, on importe des images, on y insère du texte, on joue avec les transitions ...
vendredi 22 février 2013
Wireframing
Voici une bonne astuce pour tout web-développeur qui souhaite réaliser une petite maquette en deux clics, trois mouvements. Il s'agit d'un site qui propose une interface flash dans laquelle on construit sa maquette par drag'n'drop. C'est très intuitif et surtout très rapide.
Cela s'appelle mockingbird. A mettre dans vos favoris.
Cela s'appelle mockingbird. A mettre dans vos favoris.
mardi 19 février 2013
Tuer un processus
Vous avez lancé une action avec un programme qui plante ou se met à phagocyter la mémoire de manière à bloquer votre pc.
Une solution consiste à basculer en mode ligne de commande (CTRL+ALT+F2), à lancer une commande qui permet d'afficher l'ensemble des processus lancés par l'utilisateur.
Exemple :
ps -u <utilisateur>
ou de rechercher un processus lié à un programme (par exemple pour firefox)
ps -eH | grep firefox
Vous obtenez ainsi une liste de processus. Chaque processus est lié à un identifiant (premier nombre à quatre chiffres en début de ligne).
Vous pouvez également utiliser la commande top pour visualiser en temps réel les processus et leur consommation mémoire.
Pour tuer un processus, lancez la commande suivante :
sudo kill <identifiant>
Si le processus se montre récalcitrant, vous pouvez ajouter l'option -9. Si ce dernier résiste encore, on parle de processus "zombie". Dans ce cas, il vous faudra trouver le parent du processus et tuer ce dernier. Une bonne façon d'identifier le parent en question consiste à utiliser la commande suivante :
ps xaf
Cette commande affiche les dépendances entre les processus.
Le risque de cette dernière méthode, c'est que vous plantiez complètement le système. Dans le pire des cas, il vous faudra redémarrer le pc.
Une solution consiste à basculer en mode ligne de commande (CTRL+ALT+F2), à lancer une commande qui permet d'afficher l'ensemble des processus lancés par l'utilisateur.
Exemple :
ps -u <utilisateur>
ou de rechercher un processus lié à un programme (par exemple pour firefox)
ps -eH | grep firefox
Vous obtenez ainsi une liste de processus. Chaque processus est lié à un identifiant (premier nombre à quatre chiffres en début de ligne).
Vous pouvez également utiliser la commande top pour visualiser en temps réel les processus et leur consommation mémoire.
Pour tuer un processus, lancez la commande suivante :
sudo kill <identifiant>
Si le processus se montre récalcitrant, vous pouvez ajouter l'option -9. Si ce dernier résiste encore, on parle de processus "zombie". Dans ce cas, il vous faudra trouver le parent du processus et tuer ce dernier. Une bonne façon d'identifier le parent en question consiste à utiliser la commande suivante :
ps xaf
Cette commande affiche les dépendances entre les processus.
Le risque de cette dernière méthode, c'est que vous plantiez complètement le système. Dans le pire des cas, il vous faudra redémarrer le pc.
mardi 5 février 2013
Serveur de test sur VirtualBox
Vous développez sur un serveur de test qui tourne sous virtualBox. Dans le cas d'un serveur http, il est impératif de pouvoir tester vos développements soit à partir de la machine hôte, soit à partir du réseau. Il existe donc deux configurations possibles avec VirtualBox.
1. Travailler en accès par pont. Cette méthode vous permettra de considérer votre machine virtuelle comme une machine quelconque sur votre réseau.
1. Travailler en accès par pont. Cette méthode vous permettra de considérer votre machine virtuelle comme une machine quelconque sur votre réseau.
En utilisant cette méthode, vous devez choisir votre carte réseau (wlan pour le wifi ou eth pour le filaire). Votre machine virtuelle se verra attribuer une adresse ip (en dhcp ou ip fixe selon la manière dont vous configurerez vos paramètres). D'autres pc du réseau pourront également tester votre serveur.
2. Travailler en réseau privé hôte. Depuis les dernières versions de VirtualBox, vous devrez d'abord créer une nouvelle interface réseau virtuelle. Dans le réglage des paramètres de VirtualBox (Fichier > Paramètres) Rendez-vous dans réseau et ajouter une nouvelle interface qui s'appelle par défaut vboxnet0. Un simple clic sur le "Plus vert" suffit.
Ceci étant fait, vous pouvez vous rendre dans la configuration de votre machine virtuelle et choisir le bon type de configuration réseau.
Votre machine virtuelle disposera de sa propre interface réseau visible seulement par votre machine hôte. Les autres pc du réseau n'y auront donc pas accès.
Dans les deux cas, il vous suffit d'identifier l'ip de votre machine virtuelle (par exemple, tapez ifconfig eth0 | grep "inet adr" | cut -d: -f2 | awk '{print $1}' sur votre serveur apache) et de tester directement dans un navigateur.
mercredi 30 janvier 2013
Gnome-split
J'ai découvert récemment, un petit logiciel avec une interface graphique pour découper et recomposer des fichiers volumineux en fichiers de plus petite taille. Il s'agit de gnome-split.
Un petit sudo apt-get install gnome-split et le tour est joué.
L'outil vous propose au démarrage de réaliser un découpage ou un assemblage. Simple et efficace.
mardi 1 janvier 2013
Inscription à :
Articles (Atom)